7 06 2017
Aplicações Android com Xamarin – Parte 2 de N – Ambiente Xamarin Android e Hello World
Dando continuidade à minha série sobre desenvolvimento Android com Xamarin, no artigo de hoje nós vamos ver como preparar o nosso ambiente Xamarin Android e publicaremos um “Hello World” no emulador.
Já era de se esperar que eu encontraria algum problema na preparação do ambiente, visto que eu já vi inúmeras pessoas descrevendo os mais diversos problemas na hora de instalar o Xamarin. Inclusive, o William Rodriguez preparou um artigo detalhando os principais problemas encontrados na instalação do ambiente Xamarin Android, porém, o problema que eu tive não fazia parte desse artigo, então tive que lutar aqui mesmo para conseguir fazer funcionar.
Edit: esses dias atrás o Angelo Belchior (Microsoft MVP) escreveu um artigo detalhando como ele prepara o ambiente Xamarin no computador dele. Vale a pena dar uma olhada lá também caso você passe por alguma dificuldade diferente das que eu apresentei neste artigo.

Acesse os artigos anteriores
Antes de continuar com a leitura deste artigo, acesse os artigos anteriores dessa série utilizando os links abaixo:
– Parte 1: Prototipando a aplicação
Primeira tentativa – Habilitando Xamarin na instalação do Visual Studio
No meu computador principal, eu tenho o Visual Studio 2015 Enterprise instalado, mas não se preocupe se você está utilizando o Visual Studio Community. O Xamarin suporta todas as edições do Visual Studio 2015 e 2017, além das versões não Express do Visual Studio 2013 (a partir do Update 2). Veja uma lista completa dos requisitos mínimos do Xamarin neste link.
Como eu não estava querendo instalar o Visual Studio 2017 nesse computador (nem tinha espaço disponível para isso), resolvi seguir com o Visual Studio 2015 mesmo. Pelo que andei lendo na internet, o passo-a-passo da instalação é idêntico tanto para o Visual Studio 2015 quanto para o 2017.
Primeiramente, eu não lembrava se eu já marcado para instalar o Xamarin quando eu instalei o Visual Studio. Para checar se eu tinha instalado ou não, eu simplesmente tentei criar um novo projeto do tipo “Android“. Se a seção “Android” da sua janela de “New Project” estiver parecida com a imagem abaixo, isso significa que você ainda não instalou o Xamarin no seu Visual Studio:

Ao utilizarmos a opção “Build native Android apps in C#“, o Visual Studio nos mostrará a seguinte página:

Se clicarmos no link “Download Xamarin“, nós cairemos em uma página onde teremos que cadastrar o nosso nome e e-mail para baixarmos a instalação do Xamarin para Visual Studio:

Porém, eu me lembro de ter visto em algum lugar que essa etapa não era mais necessária (desde que a Microsoft comprou a Xamarin e tornou a ferramenta gratuita). Foi aí que eu encontrei um guia bem completo na documentação da própria Xamarin, mostrando como instalar o Xamarin Android no Visual Studio. Foram os passos desse guia que eu segui nessa minha primeira tentativa.
No painel de controle, fui até o item “Microsoft Visual Studio Enterprise 2015 with Updates” e cliquei em “Change“:

Na janela que se abriu, escolhi a opção “Modify“:
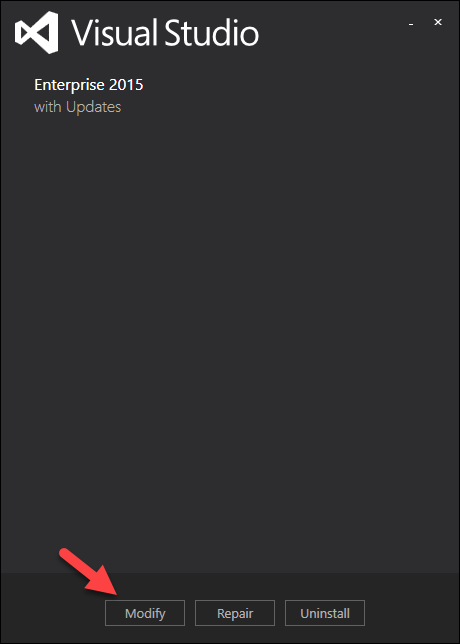
Em seguida, marquei o item “C#/.NET (Xamarin v4.2.1)” dentro da categoria “Cross Platform Mobile Development“:

Note que, ao selecionar esse item, algumas outras opções são automaticamente checadas:
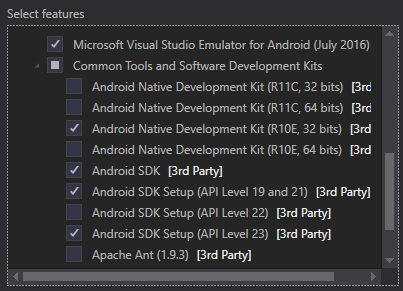
Se você ainda não tiver instalado o Visual Studio 2015 no seu computador, não se esqueça de marcar esses itens na hora da instalação do Visual Studio se você quiser trabalhar com Xamarin. Como eu ainda não tinha instalado eu tive que alterar a instalação através do Painel de Controle.
Teoricamente, ao seguirmos esses passos, o ambiente Xamarin Android deveria ter sido instalado com sucesso. Porém, como raramente as coisas funcionam corretamente logo de primeira, eu recebi um erro na instalação:

Pensei que pudesse ter acontecido algum erro de conexão, então tentei reiniciar o computador e marquei novamente esses dois itens que tinham faltado. Porém, acabei recebendo o mesmo erro.
Como sou brasileiro e não desisto nunca, abri o Visual Studio mesmo assim e tentei criar um novo projeto Android. Fiquei animado, porque agora as opções de projetos Android estavam aparecendo no meu Visual Studio:

O projeto foi criado com sucesso, porém, quando tentei compilar, recebi os seguintes erros:

Parece que o setup do Visual Studio realmente não conseguiu instalar o Android SDK no meu computador. E agora? Tentei abrir o Android SDK Manager pelo menu “Tools => Android“, mas ele nem deu sinal de vida:

Segunda tentativa – Android Studio
Pela mensagem de erro que o Visual Studio apresentou na hora de tentar compilar o projeto, aparentemente o Visual Studio não conseguiu instalar o SDK do Android e o JDK (Java Development Kit). Agora fica a dúvida: era para o setup do Visual Studio realmente ter instalado esses componentes ao ativar o Xamarin ou isso era minha responsabilidade? Enfim, de qualquer maneira, resolvi procurar a instalação do Android SDK.
Ao fazer uma pesquisa pelo Android SDK, a única coisa que eu achei foi na verdade o Android Studio. Parece que o Google não disponibiliza mais o SDK separadamente para download, mas somente em conjunto com o Android Studio, que é a IDE “oficial” de desenvolvimento para Android. De acordo com as instruções da página de download, a versão completa do Android Studio já vem com a última versão do Android SDK e do JDK.
Depois de muitos gigas baixados e instalados, encontrei esta thread no StackOverflow que mostra como descobrir os caminhos do Android SDK e JDK que estão sendo utilizados pelo Android Studio. No meu caso, os caminhos (instalação padrão) eram:
JDK – “C:\Program Files\Android\Android Studio\jre“
SDK – “C:\Users\MEUUSUARIO\AppData\Local\Android\Sdk”
Com esses caminhos em mãos, abri novamente o Visual Studio, fui até a tela “Tools => Options” e, dentro da categoria “Xamarin => Android Settings” vi que os caminhos do JDK e Android SDK estavam acusando erros:

Nota: na imagem acima só está acusando erro no JDK. É que eu esqueci de tirar um screenshot da situação original, mas no meu caso ele estava acusando erro no Android SDK também.
Clicando no botão “Change” e configurando os caminhos seguindo as informações do Android Studio, o Visual Studio parou de acusar erros:

Ao ver os dois ícones verdes no lado dos caminhos, eu fiquei animado. Será que esse era o problema da minha instalação? Será que eu conseguiria compilar o projeto?
Reiniciei o Visual Studio e tentei compilar o projeto novamente. Dessa vez o erro foi diferente:
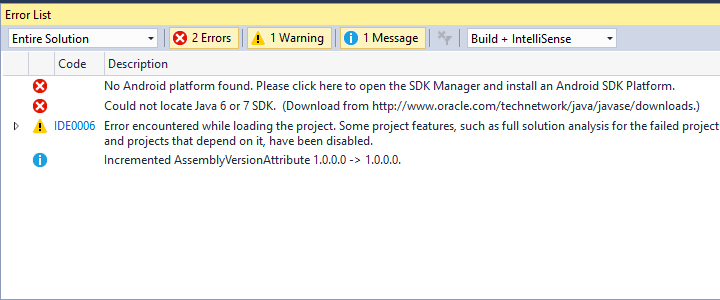
Terceira tentativa – Instalando JDK e Android SDK “na mão”
Sem saber o que fazer para conseguir resolver essa situação, resolvi baixar o JDK manualmente no site da Oracle, utilizando o link indicado pelo Visual Studio na hora da compilação. Depois de baixar e instalar o JDK, configurei o caminho nas opções do Visual Studio, porém, a compilação do projeto ainda estava apresentando o mesmo erro.
Entretanto, algo que eu não conseguia fazer anteriormente e que agora passou a funcionar é o Android SDK Manager. Através do menu “Tools => Android => Android SDK Manager“, eu finalmente consegui abrir a bendita aplicação onde eu conseguiria escolher os SDKs do Android que deverão ser baixados!

E aí veio a dúvida: qual SDK baixar? Tomando como base a mensagem de erro apresentada pelo Visual Studio durante a instalação do Xamarin, resolvi marcar as APIs 19, 21 e 23, desmarcando a 25 que tinha vindo selecionada por padrão:
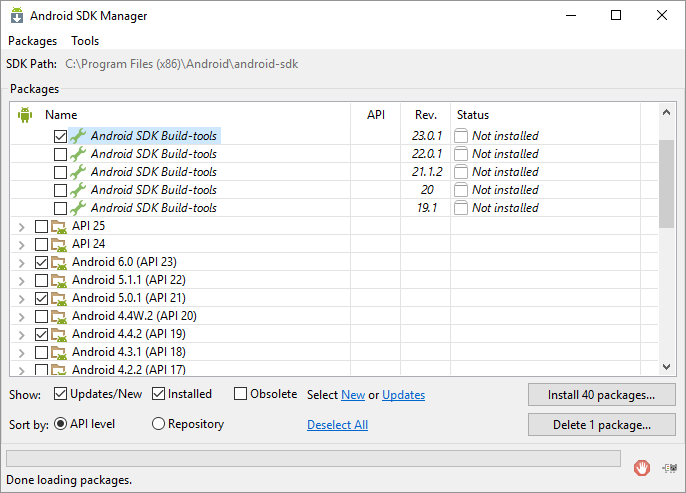
Em seguida, cliquei em “Install 40 packages” e recebi o seguinte erro:
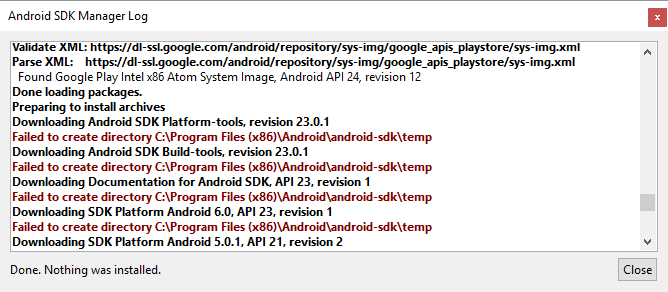
Parece que o instalador não estava conseguindo criar os diretórios temporários porque estava faltando permissões. Reiniciei o Visual Studio como administrador, tentei novamente e, finalmente, os SDKs começaram a baixar! Uma vez concluído o download, configurei dessa maneira os caminhos nas opções do Xamarin Android:

Reiniciei o Visual Studio e, enfim, consegui compilar o projeto:
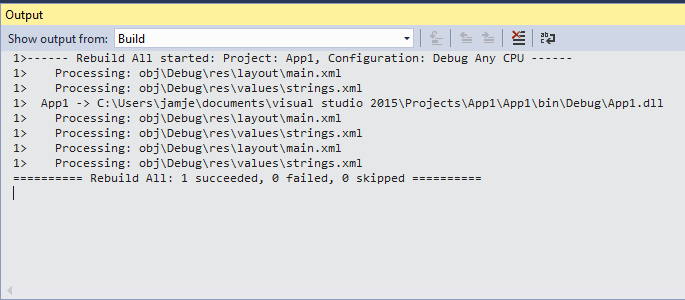
Será que eu consigo rodar esse projeto no emulador? Tentei executar o projeto e recebi algumas mensagens. A primeira delas foi sobre a utilização da internet no emulador:

Cliquei em “Yes” e recebi a segunda mensagem, que dizia que o emulador precisava rodar no modo elevado, porque ele precisava alterar algumas configurações no Hyper-V:
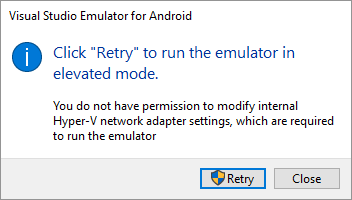
Clicando em “Retry“, o emulador do Android começou a carregar e, depois de alguns minutos (a primeira execução do emulador sempre é demorada), a aplicação foi executada:

Concluindo
O objetivo do artigo de hoje era mostrar a preparação do ambiente Xamarin Android para conseguirmos iniciar o desenvolvimento do nosso aplicativo. Depois de muitos problemas, eu finalmente consegui preparar o meu ambiente. Se você encontrar algum outro problema na hora da instalação, tente dar uma olhada no artigo do William Rodriguez sobre os principais problemas na instalação do Xamarin Android (ou neste outro artigo do Angelo Belchior onde ele mostra como ele prepara o ambiente Xamarin no computador dele). Caso você não conseguir resolver, deixa um comentário que eu tento te ajudar.
E você, já preparou o seu ambiente Xamarin Android? Enfrentou algum problema durante a instalação ou você teve sorte e a instalação funcionou de primeira? Deixe o seu comentário logo abaixo contando as suas experiências na instalação do ambiente Xamarin.
Por fim, convido você a inscrever-se na minha newsletter. Ao fazer isso, você receberá um e-mail toda semana sobre o artigo publicado e ficará sabendo também em primeira mão sobre o artigo da próxima semana, além de receber dicas “bônus” que eu só compartilho por e-mail. Inscreva-se utilizando o formulário logo abaixo.
Acesse os próximos artigos da série
Se você quiser acessar os próximos artigos dessa série, utilize os links abaixo:
– Parte 3: Classes de modelo e primeira tela
– Parte 4: Customizando o controle ListView
– Parte 5: Navegação entre telas
Até a próxima!
André Lima
Trabalhando com drillthrough no Report Viewer Trabalhando com parâmetros no Report Viewer
Em outras palavras, larga tudo e vai de Android Studio! Kkkk
Brincadeira, André. Uma dúvida: meu Windows é a versão que não vem com Hyper V. Procurei e vi que por ser a versão single language, Não é possível habilitar o hyper-v no painel de controle. Num próximo artigo, teria como mostrar como usar o xamarin com VMware? Valeu
Olá Leopoldo!
Eu quero mostrar em uma das etapas dessa série os emuladores Android que podemos utilizar para debugar a aplicação.. Com VMware eu não sei, mas tem emuladores que funcionam com o Virtual Box (como o Genymotion, que é bastante conhecido).. Quando eu for escrever sobre esse tema eu dou uma procurada para ver se eu encontro alguma alternativa para o VMware..
Abraço!
André Lima
André, parabéns pelo artigo muito bem explicada a configuração do ambiente, ainda acho que a microsoft ainda tem que melhorar bastante o instalador do visual studio 2015, no Visual Studio 2017 que é o que eu tenho instalado aqui foi bem mais tranquila a configuração do ambiente pois o instalador do VS deu conta do recado e instalou tudo o que era necessário, o instalador do VS2017 etá bem mais maduro em relação ao do VS2015.
Olá novamente, Manoel! Muito obrigado pelo comentário!
Pois é.. Ouvi dizer que o setup do Visual Studio 2017 está bem melhor mesmo.. Só não decidi ir com o 2017 porque realmente estava sem espaço na minha máquina.. Mas quando eu conseguir formatar, com certeza partirei para o 2017 ao invés do 2015..
Abraço!
André Lima
Realmente, o installer do VS2017 não me deu nenhum trabalho. Apenas escolhi que queria instalar o pacote ‘Desenvolvimento móvel com .NET’ e tudo foi instalado automaticamente pra mim. Abri uma cerveja gelada e apenas esperei terminar.
Aí sim, hein, Franco! Hehehe.. Daqui alguns meses eu vou formatar o meu computador e instalar o Visual Studio 2017.. Vamos ver se a experiência vai ser melhor do que essa que eu tive com o 2015..
Abraço!
André Lima
Humm cade outras dicas do android? Quando as dicas sao quentes sempre queremos mais.
Que tal colocar sempre um link do proximo logo ao fim de um?
Parabens, srus detalhes sao de paciencia mesmo.
Olá Julia, obrigado pelo comentário!
Os outros artigos dessa série ainda estão a caminho.. Estou publicando aproximadamente um artigo por mês nessa série, o próximo deve sair daqui duas semanas.. E pode deixar que assim que os artigos da série forem sendo publicados, eu vou linkar um com o outro no início e no final de cada artigo..
Abraço!
André Lima
No meu caso, quando comecei a bater muito a cabeça, esqueci de vez o visual studio 2015 (não gostava dele mesmo, pois o achava bastante lento). Desinstalei-o e instalei o 2017 (com a opção mobile marcada). Valeu muito mais a pena. Trabalho normalmente nos projetos anteriormente criados no 2015 com o vs2017 e o xamarim rodou “filé”.
Legal, Ivan.. Daqui alguns meses vou formatar o computador e tentar instalar tudo do zero com o 2017.. Espero que a instalação funcione sem problemas.. :)
Abraço!
André Lima
[…] – Parte 2: Ambiente Xamarin Android e Hello World […]
[…] – Parte 1: Prototipando a aplicação– Parte 2: Ambiente Xamarin Android e Hello World […]
aparece estes 2 erro tinha baixado o java 9.0 e exclui e baixei o 7 mesmo assim apresenta estes dois erros
Severity Code Description Project File Line Suppression State
Warning IDE0006 Error encountered while loading the project. Some project features, such as full solution analysis for the failed project and projects that depend on it, have been disabled. App1_test 1 Active
Error Could not locate Java 6 or 7 SDK. (Download from http://www.oracle.com/technetwork/java/javase/downloads.) App1_test
Olá Denilson!
Conseguiu resolver esse problema? Você configurou o caminho do JDK nas opções do Visual Studio? Lembrando que você tem que instalar o JDK.. Somente o Java runtime não é o suficiente..
Abraço!
André Lima
[…] físico, eu imaginei que eu passaria pelos mesmos “perrengues” que eu passei ao instalar as ferramentas da Xamarin ou ao tentar instalar outros emuladores para testar a aplicação. Porém, por incrível que […]